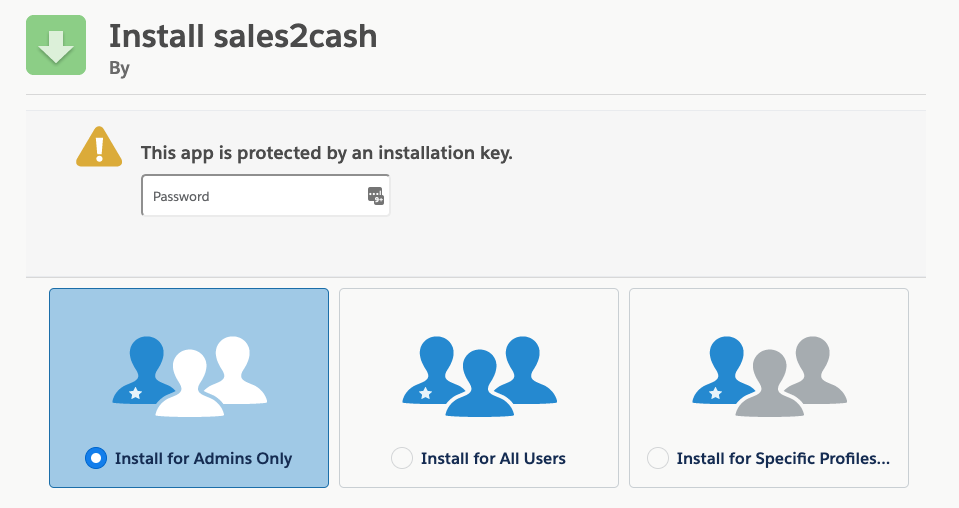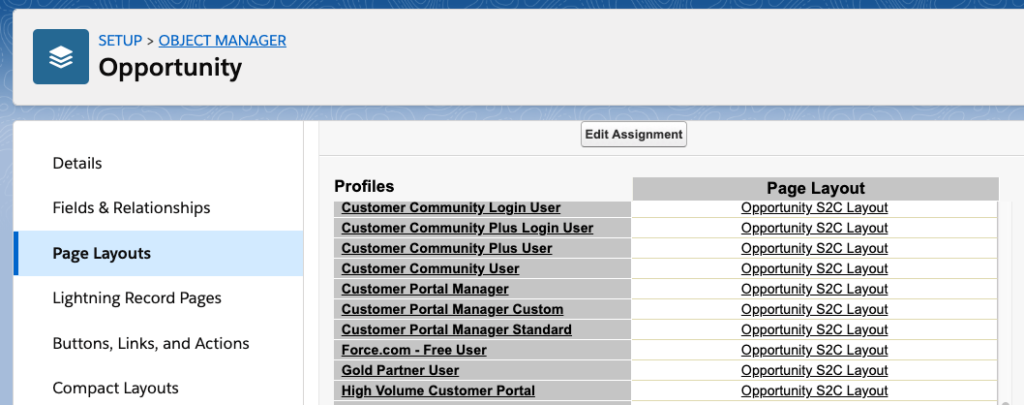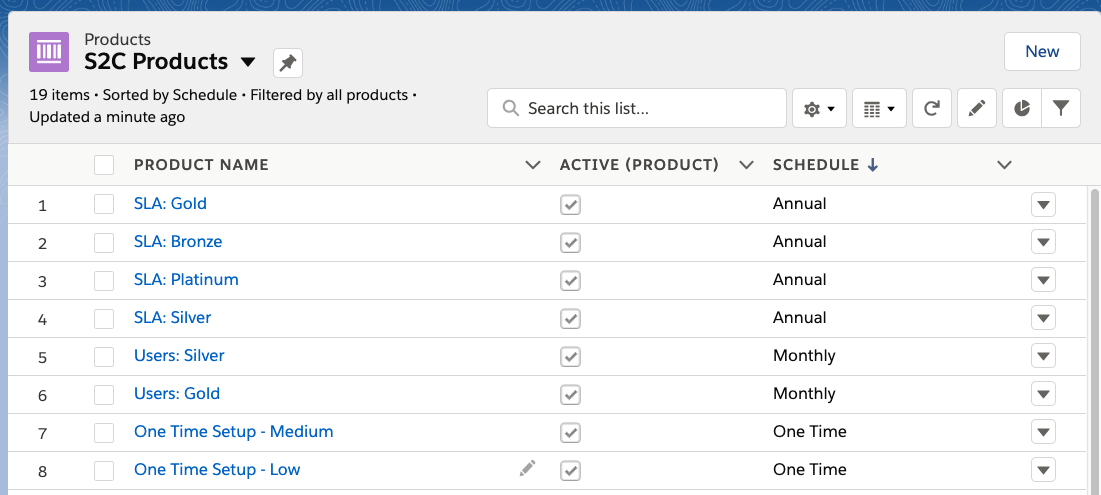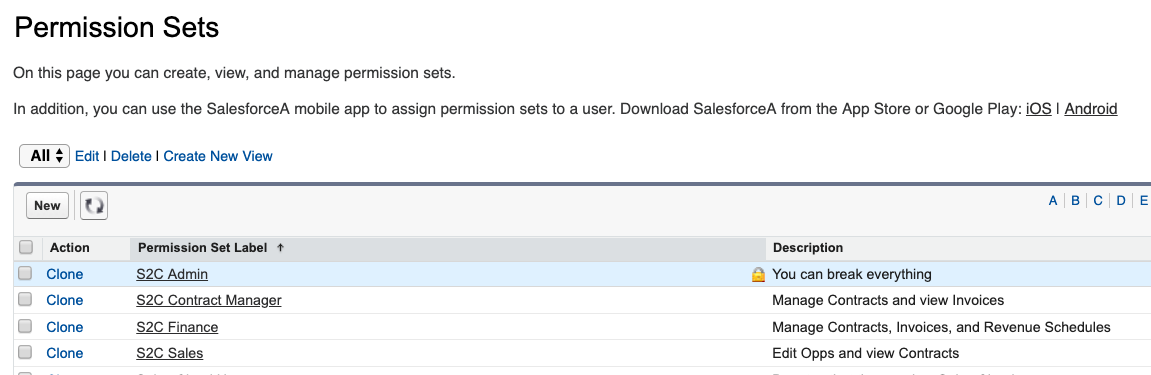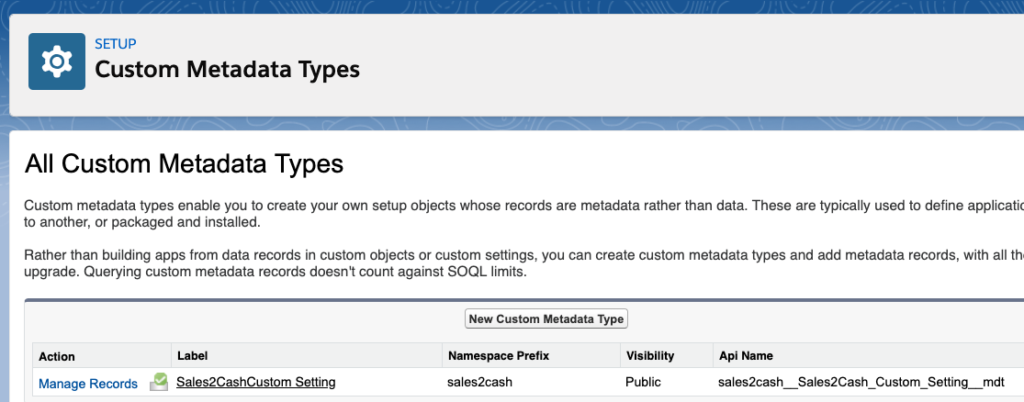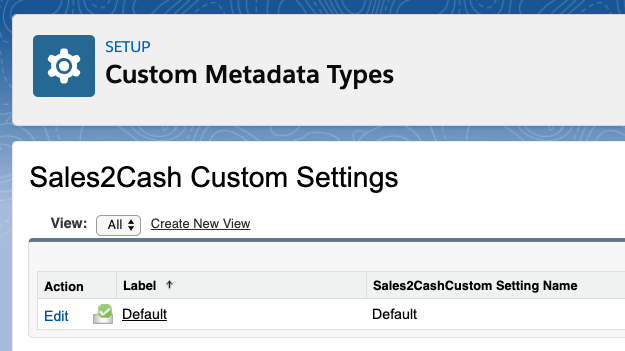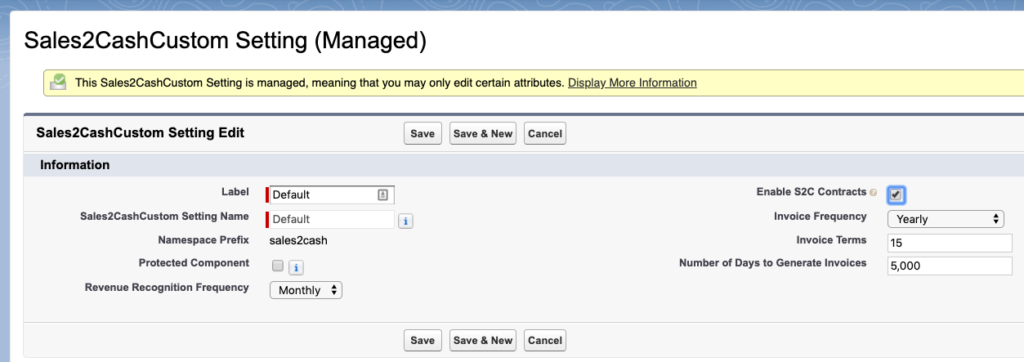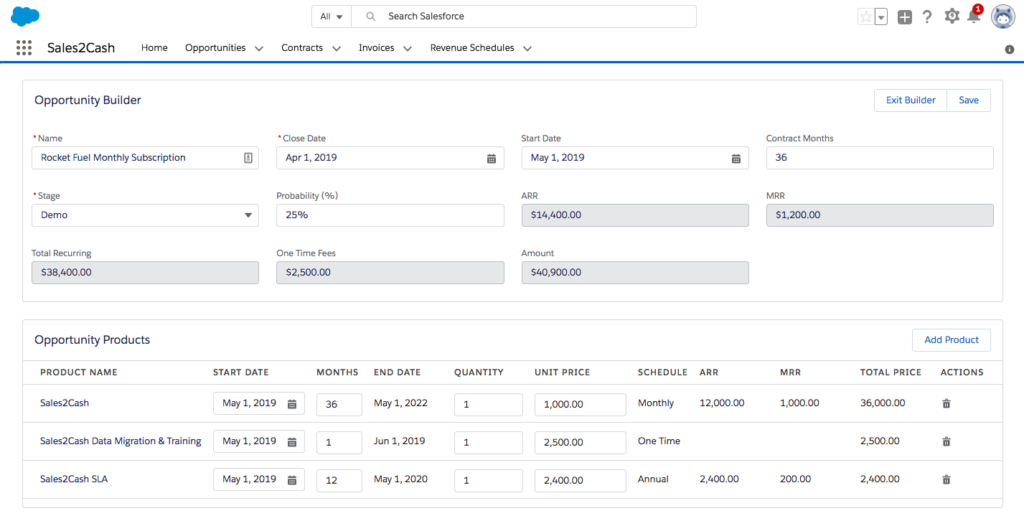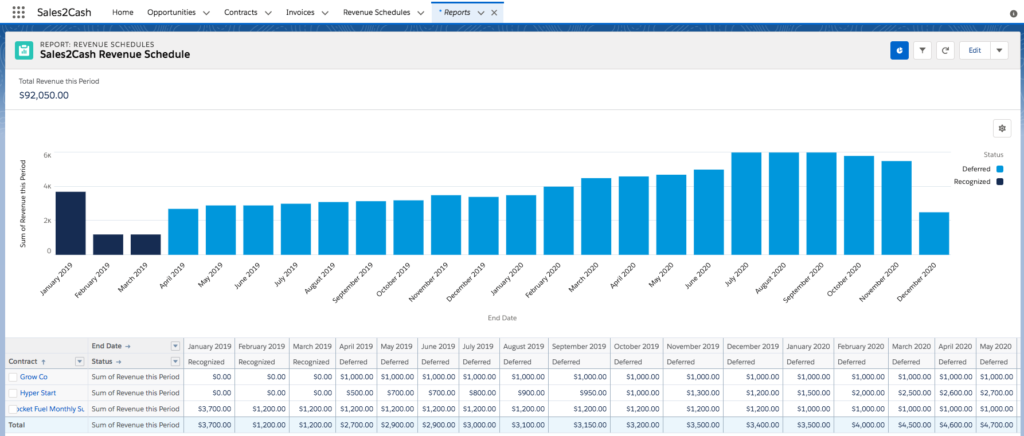Cookie Policy
Effective Date: 09-Aug-2023
Last Updated: 09-Aug-2023
What are cookies?
This Cookie Policy explains what cookies are and how we use them, the types of cookies we use (i.e., the information we collect using cookies and how that information is used), and how to manage your cookie settings.
Cookies are small text files that are used to store small pieces of information. They are stored on your device when the website is loaded on your browser. These cookies help us make the website function properly, make it more secure, provide a better user experience, and understand how the website performs and where it needs improvement.
How do we use cookies?
As with most online services, our website uses both first-party and third-party cookies for various purposes. First-party cookies are primarily necessary for the website to function correctly and do not collect any of your personally identifiable data.
Third-party cookies used on our website help us understand how the website performs, how you interact with our site, and ensure our services remain secure. They also provide relevant advertisements and help deliver a better overall user experience, including speeding up your future interactions.
Types of Cookies We Use
Manage Cookie Preferences
You can change your cookie preferences at any time by clicking the cookie icon. This will let you revisit the cookie consent banner and modify your preferences or withdraw your consent immediately.
Additionally, most browsers provide different methods to block and delete cookies used by websites. You can change your browser’s settings to block/delete cookies. Below are links to official support documents on how to manage and delete cookies from the major web browsers:
Chrome: https://support.google.com/accounts/answer/32050
Safari: https://support.apple.com/en-in/guide/safari/sfri11471/mac
Firefox: https://support.mozilla.org/en-US/kb/clear-cookies-and-site-data-firefox
Internet Explorer: https://support.microsoft.com/en-us/topic/how-to-delete-cookie-files-in-internet-explorer
If you’re using another browser, please visit your browser’s official support documents.
Cookie Policy generated by CookieYes – Cookie Policy Generator